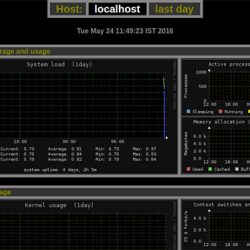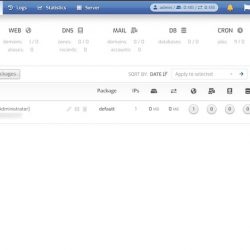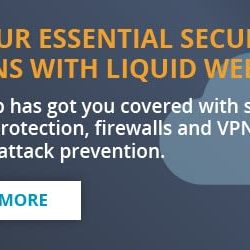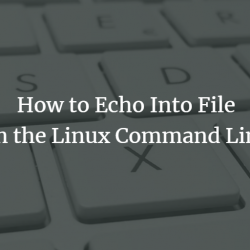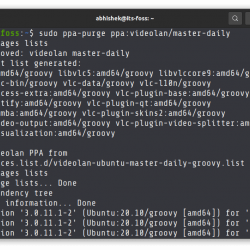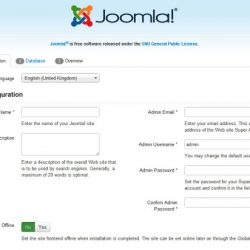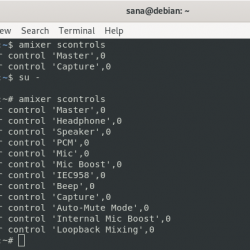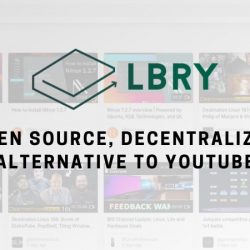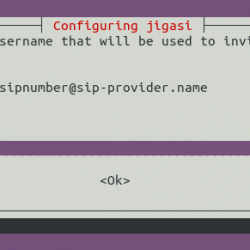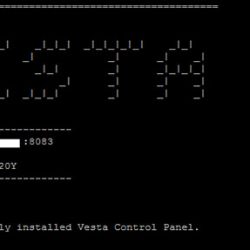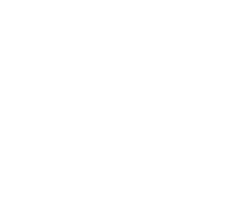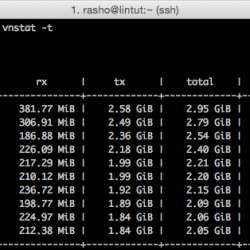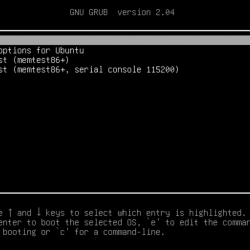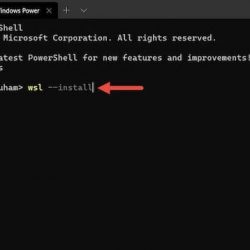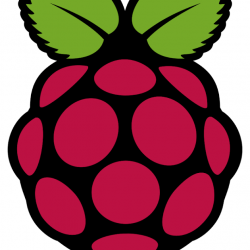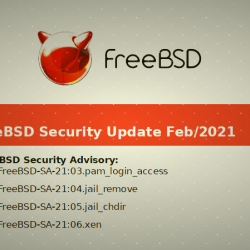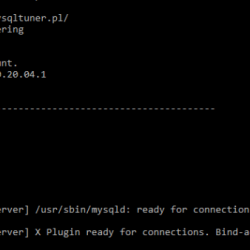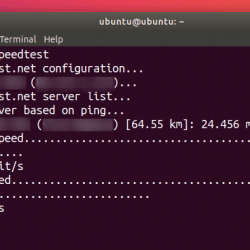NodeJs 是一个 JavaScript 框架,允许用户轻松开发用于通用编程的自治网络应用程序。 通过在前端和后端使用 JavaScript,NodeJs 可以自由地使 Web 应用程序开发更加统一和集成。
它适用于所有操作系统; 在本文中,您将学习如何在您的 Debian 系统(Linux 操作系统)上安装 NodeJs,以便您可以使用 NodeJs 构建出色的应用程序。
下面给出了在 Debian 11 上安装 NodeJs 的三种方法,您可以按照任何您认为更容易成功安装的方法进行操作:
从 Debian 存储库安装 Nodejs
在编写本教程时,Node.js 12.22.5 版本在默认存储库下可用。 要在您的 Debian 系统上安装此版本的 NodeJ,请按照以下步骤操作:
步骤 1:更新包
首先通过下面提到的命令更新系统中先前安装的所有软件包:
sudo apt update 第 2 步:安装 Nodejs 和 NPM
“npm”是 NodeJs 的包管理器,运行下面提到的命令在 Debian 11 上安装 NodeJs 和 npm:
sudo apt install nodejs npm 第 3 步:检查版本
要验证 NodeJs 的版本安装是否正确,请运行以下提到的命令来检查最近安装的 NodeJs 的版本号:
node -v Output: v12.22.5
如何使用 NodeSource PPA 安装 NodeJs
您可以使用 NodeSource 提供的 PPA(个人包存档)来操作最新版本的 NodeJs。 这是一个包含“Apt”的替代存储库,包含当前版本的 NodeJs 官方 Debian 存储库。
按照以下步骤使用 PPA 成功安装 NodeJ:
第 1 步:安装 PPA
要使用“Apt”安装 NodeJs 包,请使用以下语法将存储库添加到包列表:
curl -sL https://deb.nodesource.com/setup_[version_number] -o nodesource_setup.sh
您可以将“版本号”替换为您要安装的版本,这里我将通过下面提到的命令安装版本“16.x”:
curl -sL https://deb.nodesource.com/setup_16.x -o nodesource_setup.sh 步骤 2:配置 NodeSource 设置
运行下面提到的查询新下载的脚本,它将打开一个文件,检查文件后按 Ctrl+X 退出文件并返回到终端:
nano nodesource_setup.sh 第 3 步:运行脚本
配置脚本后,使用下面提到的命令运行脚本:
sudo bash nodesource_setup.sh PPA 会添加到您的设置中,并且本地包缓存会立即更新。
第 4 步:安装 NodeJs
现在添加PPA后,使用下面提到的命令安装NodeJs,我们不需要在这里单独安装npm,因为它已经包含在包中:
sudo apt install nodejs 第 5 步:检查版本
现在通过检查 NodeJs 的版本号来验证安装:
node -v 还要检查 npm 的版本以使用 NodeJs 验证其安装:
npm -v 第 6 步:安装“build-essential”
要让需要的工具与 npm 包一起使用,请运行以下提到的命令:
sudo apt install build-essential 在 Debian 11 上使用 NVM 安装 NodeJ
Node Version Manager,缩写为NVM,也可以用来在Debian上安装NodeJs。 NVM 不是在操作系统中运行,而是在独立目录级别的用户主目录中运行。 换句话说,在不影响整个系统的情况下,您可以安装多个自治的 NodeJs 版本。
您可以使用 NVM 来控制您的环境,同时维护和处理最新 NodeJs 版本中的先前版本。
按照下面给出的步骤使用 NVM 安装 NodeJs:
步骤 1:下载 NVM 安装脚本
首先,从 GitHub 链接通过以下命令下载 nvm 安装脚本:
curl -sL https://raw.githubusercontent.com/nvm-sh/nvm/v0.35.3/install.sh -o install_nvm.sh 第 2 步:配置脚本
使用 nano 命令,通过下面提到的命令查询下载的脚本:
nano install_nvm.sh 检查文件后,如果一切正常,则按 Ctrl+X 退出编辑器。
第三步:运行脚本
配置文件后,运行下载的脚本:
bash install_nvm.sh 第 4 步:访问 NVM 功能
运行 NVM 脚本会向“~/.profile”添加额外的设置,允许新程序,你要么注销,要么重新登录; 使用以下命令重新加载“~/ .profile”文件:
source ~/.profile 第 5 步:从 NVM 上的可用版本安装 NodeJs
首先,我们可以通过下面提到的命令检查 NVM 上可用的 NodeJs 版本:
nvm ls-remote 现在从列表中选择要安装的版本号,语法:nvm install [version-number]
我要安装 11.7.0 版,所以更换 [version-number] 使用 v11.7.0:
nvm install v11.7.0 一般情况下,nvm 使用的是最新版本,您需要通过下面提到的命令告诉 nvm 使用您下载的版本:
nvm use 11.7.0 第 6 步:检查版本
您可以使用以下命令检查安装的 NodeJs 版本:
node -v Output: v11.7.0
如果您的系统上安装了许多节点版本,要检查最近安装的版本,请运行以下提到的命令:
nvm ls 使用 NVM 设置 NodeJs 的默认版本
如果要将任何版本设置为默认版本,请键入以下语法:nvm alias default [version-number]
我要默认版本 v12.1.0 所以替换 [version-number] 使用 v12.1.0:
nvm alias default 12.1.0 测试 NodeJ
我们可以检查我们安装的 NodeJs 是否正常工作; 使用 nano 命令制作示例 JavaScript 文件:
nano sample.js 文件将在编辑器中打开,现在在文件中输入下面显示的内容以在终端上打印“Hello World”。 按 Ctrl+O 保存文件,按 Ctrl+X 退出文件:
JavaScript
const http = require(‘http’); const 主机名 = ‘本地主机’; 常量端口 = 3000; const server = http.createServer((req, res) => { res.statusCode = 200; res.setHeader(‘Content-Type’, ‘text/plain’); res.end(‘Hello Worldn’); }); server.listen(port, hostname, () => { console.log(‘Server running at https://${hostname}:${port}/’); });123456789101112常量 http = 要求(‘http‘);常量 主机名 = ‘本地主机‘;常量 港口 = 3000; 常量 服务器 = http.创建服务器((请求, 资源) => { 资源.状态码 = 200; 资源.集头(‘内容——类型‘, ‘文本/清楚的‘); 资源.结尾(‘你好 世界n‘);}); 服务器.听(港口, 主机名, () => { 安慰.日志(‘服务器 跑步 在 http://${hostname}:${port}/’);});
现在启动应用程序运行下面提到的命令:
node sample.js Output: Server running at https://localhost:3000
运行下面提到的命令以在另一个终端上测试应用程序:
curl https://localhost:3000 如何从 Debian 11 Bullseye 卸载 NodeJs
根据您希望定位的版本,您可以使用 apt 或 NVM 删除 NodeJs 您需要在系统级别处理 apt 程序以卸载从 Debian 存储库或 PPA 安装的版本。
要卸载任何版本,请运行以下提到的命令:
sudo apt remove nodejs 如果你想卸载从 NVM 安装的 NodeJs 版本,首先检查通过下面提到的命令安装的 NodeJs 的当前版本:
nvm current 然后运行下面提到的语法来卸载系统上使用 NVM 安装的任何特定版本的 NodeJs:
虚拟机卸载 [version-number]
我正在卸载当前版本的 NodeJs,所以首先我需要停用 NVM:
nvm deactivate 现在运行命令:
nvm uninstall 12.1.0 结论
NodeJs 是一个用于构建 JavaScript 应用程序的服务器端框架。 它用于后端和前端编程。 在本文中,我们将使用三种方法讨论其在 Debian 11 上的安装:使用 Debian 官方 Repository、通过 PPA Repository 以及通过 NVM,并讨论其测试和从系统卸载。